The longer a computer is used, the more useless, temporary or duplicate files accumulate on the disk, causing the computer to freeze. If you want to save storage space on your Windows computer, you can delete those junk files on Windows, including those files that cannot be deleted.
In addition to understanding why you want to forcibly delete files that cannot be deleted in Windows, you also need to learn how to do that. There are several methods to forcibly delete files that cannot be deleted in Windows. In this article, you can learn four easy ways how to delete files that cannot be deleted in Windows 10.
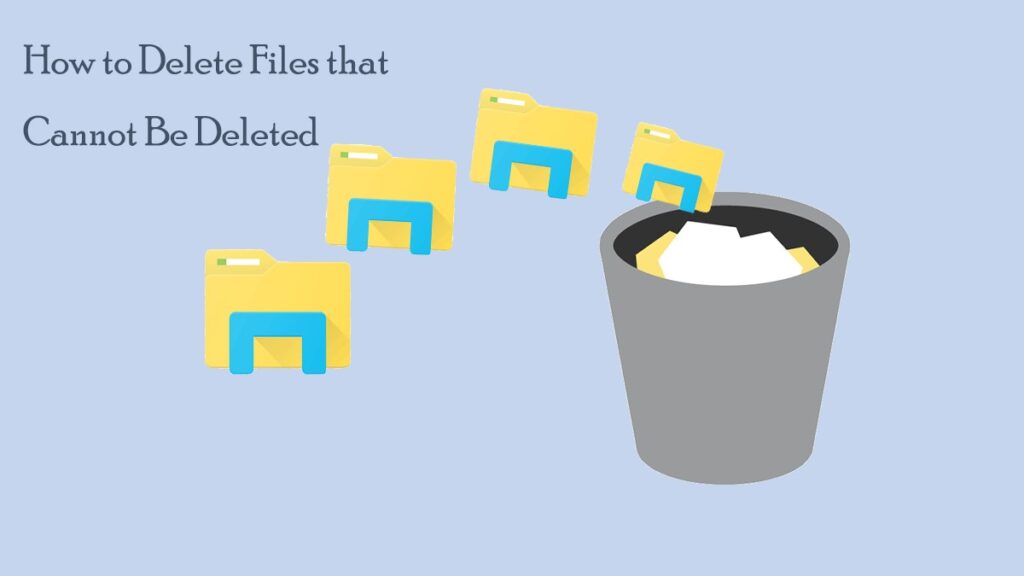
Table of Contents
Way 1– Use iSunshare File Deletion Genius
iSunshare File Deletion Genius is a permanent and complete file deletion software with a simple interface, you can use this powerful third-party application iSunshare File Deletion Genius to forcibly delete all types of files or folders in Windows 11/10/8/7, such as Word documentaries, Excel workbooks, photos, and text files in use. It also provides a fast mode and slow mode to delete files, slow mode is by definition slower but more thorough than the former in deleting files. To delete files that cannot be deleted in Windows 10 with iSunshare File Deletion Genius, here’s how:
Step 1: First of all, you need to download and install iSunshare File Deletion Genius on your computer.
Step 2: Click on Add to add files you want to delete permanently or you can simply drag and drop files into the software.
Step 3: After that, the next thing you have to do is click the Delete button to finish. In seconds, it deletes files that cannot be deleted in Windows permanently and completely.
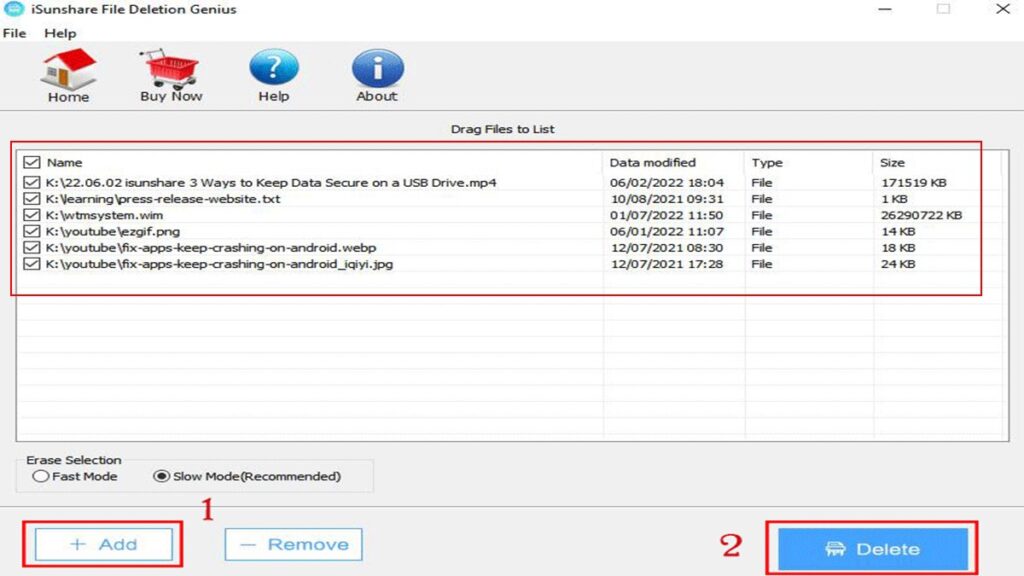
Related: How to Delete Files without Sending to Recycle Bin on Windows.
Way 2– with Safe Mode
Besides using iSunshare Files Deletion Genius, you can also forcibly delete files that cannot be deleted in Windows in Safe Mode. Safe Mode enables you to troubleshoot Windows 11/10/8/7. Usually, we can forcibly delete useless files in Safe Mode, follow the steps below to enable Safe Mode and delete files that cannot be delete in Safe Mode.
Step 1: Click Start > Settings > Update & Security > Recovery > Restart Now and your computer will restart and access the Choose an option screen.
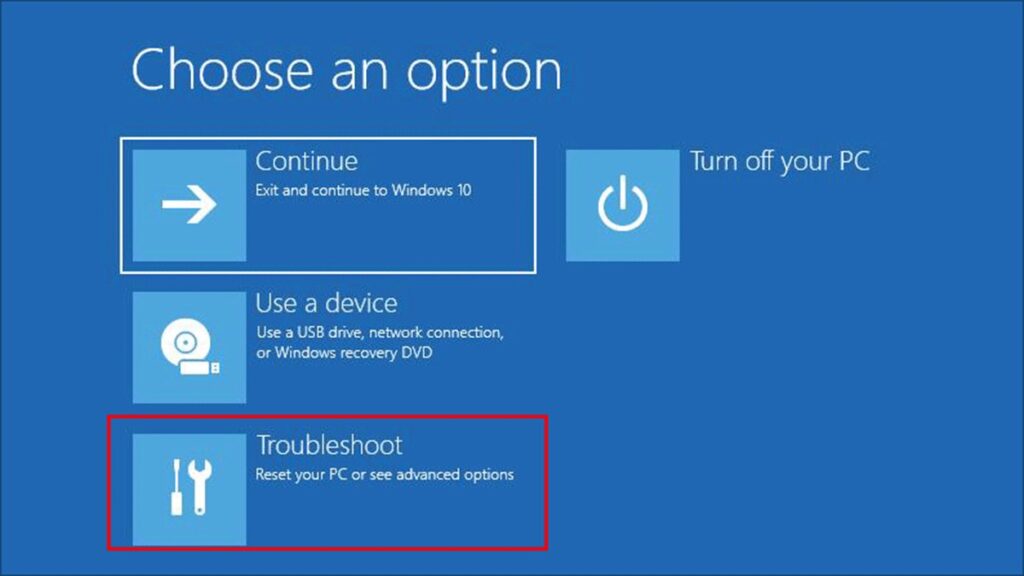
Step 2: You need to go ahead and select Troubleshoot > Advanced Options > Startup Settings > Restart. In the Startup Settings window, click F4 or 4 to enable Safe Mode.
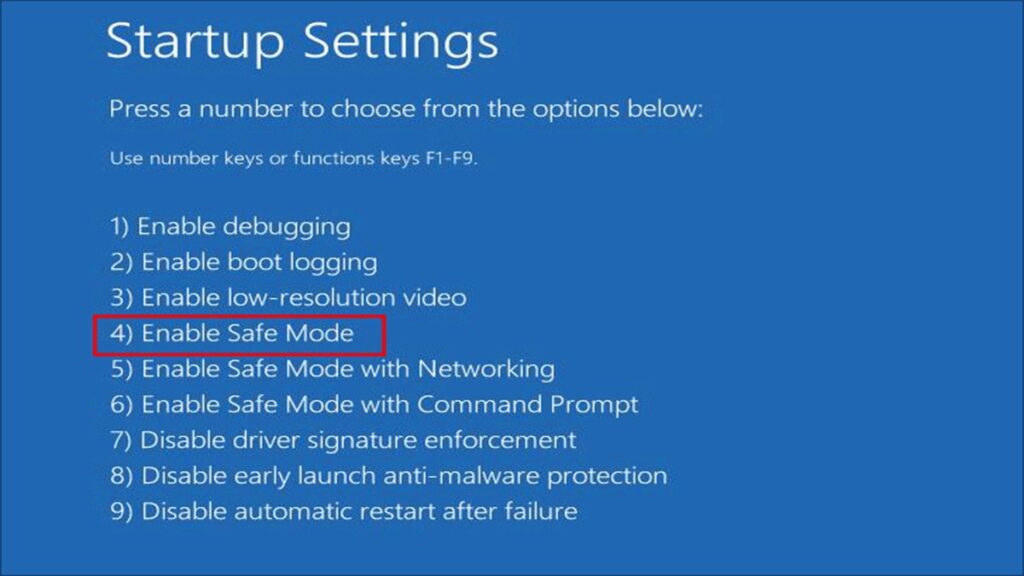
Step 3: In Safe Mode, you can right-click the file you don’t want and click Delete to delete it. After doing this, you can exit Safe Mode by restarting your Windows computer.
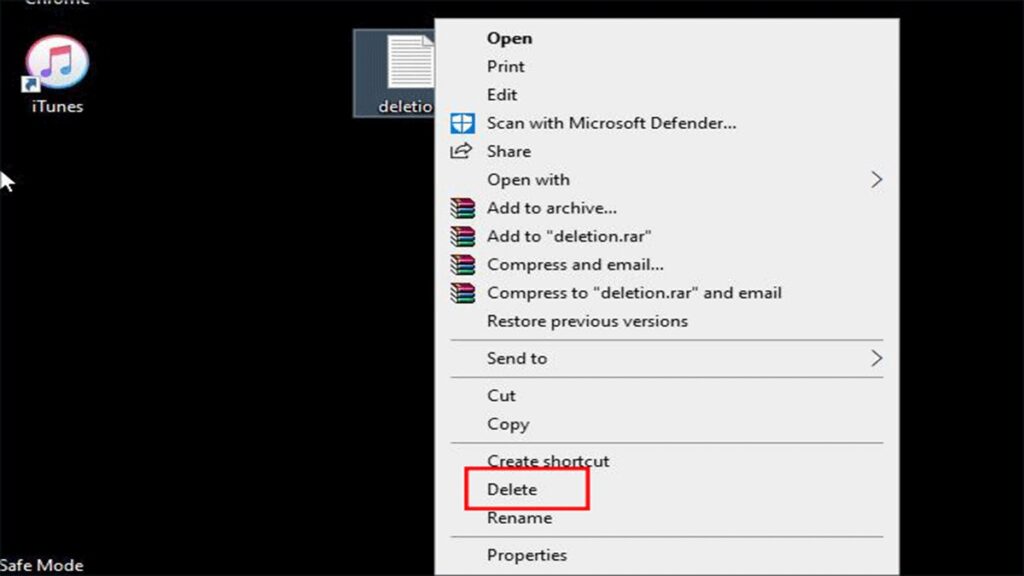
Note: Files can be recovered in the recycle bin even if they are forcibly deleted in Safe Mode.
Way 3– By Task manager
If it prompts “Error Deleting File or Folder” or “Folder In Use” when you delete useless files, there is no need to be distracted and feel helpless. You can quickly and completely delete the file by pressing Esc+Shift+Ctrl simultaneously to open Task Manager and find the program that is using the file, click on End task, and then you can try to delete it again.
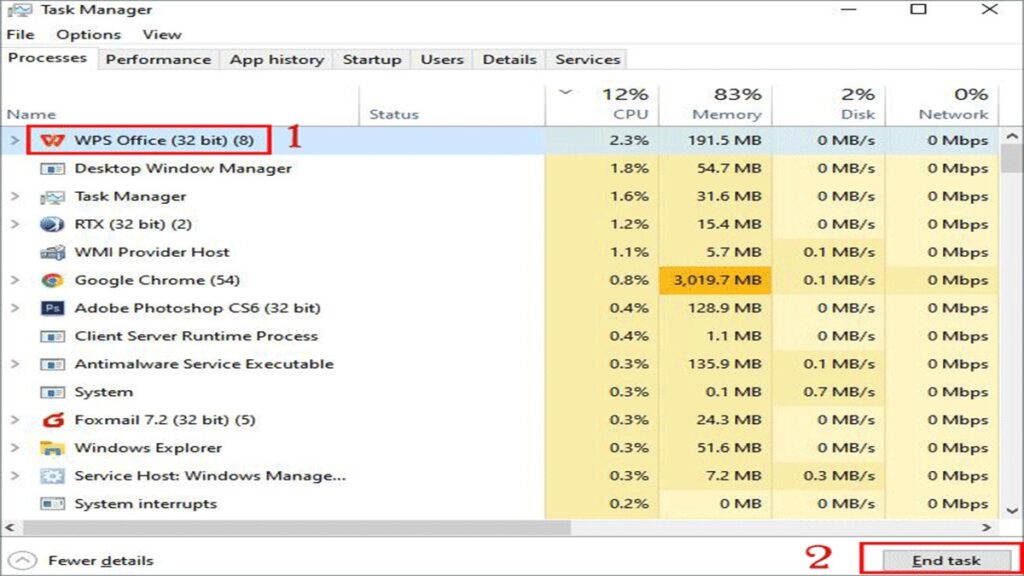
Way 4– Execute Command Prompt
The last way to delete files that cannot be deleted in Windows 11/10/8/7 is to use Command Prompt. You can delete a file or folder on a Windows computer using the del command in CMD.
To access Command Prompt, you need to first search for cmd on the Start menu and click on Run as administrator. After opening a command prompt, enter del, space, and the path to the file you want to delete. For example: del c:\users\audrey\desktop\deletion.txt. Then press Enter to forcibly delete the file, and you can see the file disappears on your computer immediately.
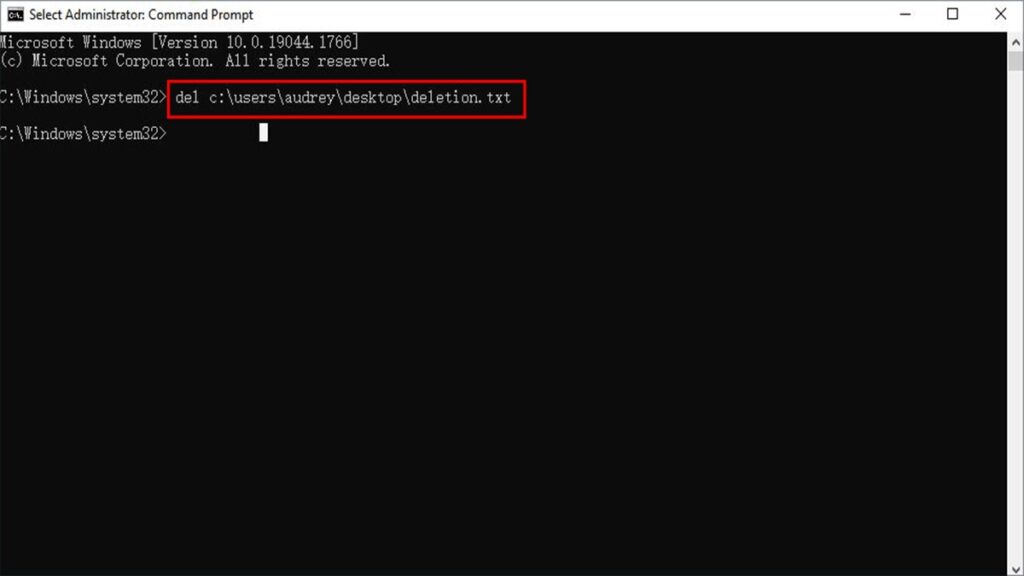
Conclusion:
Listed above are some tips to ensure you delete files that cannot be deleted in Windows 10. iSunshare File Deletion Genius, by contrast, is the most straightforward way to delete files that cannot be deleted in Windows 10. Not only can it forcibly delete undeletable files, but also makes them irrecoverable forever.