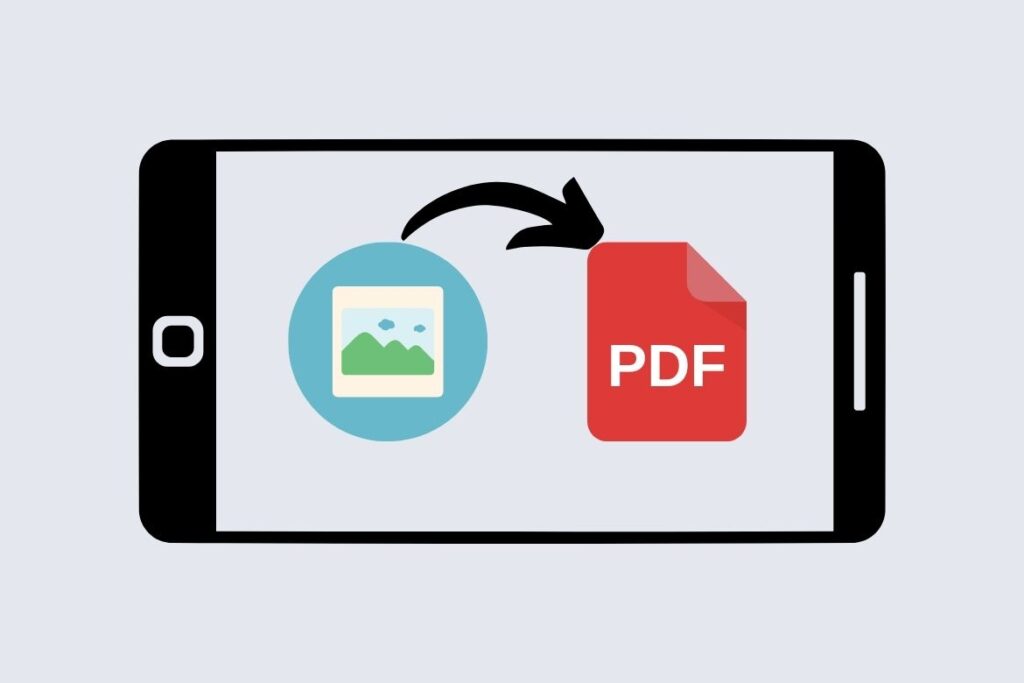There are many reasons to use PDF files, and they also have many benefits. Android phones can do as many tasks as your laptop. They can also convert your images to PDF so you can use them professionally or send them to your colleagues. It is one of the safest and most professional ways to share documentation. In this post, we will guide you on how to convert your images to PDF format.
How Do You Convert Pictures to PDF on Android?
There are different ways or methods to convert images to PDF format. All these possible methods are described one by one below. For your convenience, choose one of them to save your images in PDF format according to your choice.
Method 1: Use Online Websites:
- It is one of the quickest and easiest ways to save your images/pictures to PDF format for free.
- To use this method, connect your Android phone to the Internet and ensure a stable connection.
- Visit your device browser and type online image to pdf converter or image to pdf converter.
- Your search engine will display a list of online converters, so choose the website that provides free conversions. Paid versions are also available.
- now, as you open the website, you will see the option “Choose File.” Click on it and select the image you want to convert.
- After you upload the file, the conversion will take a few seconds. Then, you can download your file.
- Choose the file size. Some websites provide a service to choose the file size or you can compress them separately.
Note: Always upload files individually if you want to convert more than one picture.
Method 2: Third-Party Apps:
- Numerous apps on the Play Store allow you to convert your images to PDF on Android mobiles.
- To use a third-party application, search or type the image to PDF conversion into the Play Store search bar and install the app on your phone.
- After installation, grant access to the app to access your mobile gallery, and then open the app.
- Now, choose your desired images for conversion. Different options, e.g., size, compression level, etc., will appear as you upload images, and the file will be adjusted according to your needs.
- Now click on download or save as pdf and choose the file location.
- Type the file name and your photo will be converted to PDF on your phone easily.
Method 3: Google Drive:
- Google Drive also has a built-in function for converting images to PDF format.
- Navigate to the Drive folder, click the (+), and click on the upload option.
- As you click on the option, the picture list will open. Choose the image you want to convert.
- As you choose the picture the images will be added to the My Drive menu.
- Now click on the picture and tap the hamburger menu in the top right corner.
- Now click on the “Print” option. Depending on your internet connection, the conversion may take a few moments.
- Click on the PDF option, rename the file, and tap on the save option. This way, you can save and convert your pictures to PDF format without installing any app or using an online tool.
Method 4: Microsoft Office App:
- The Microsoft Office mobile app has many benefits, including an image-to-pdf conversion option.
- Install Microsoft Office on your phone and tap on the Create icon.
- Now click on the PDF, choose an image to PDF option, and select the desired image.
- After choosing the images click on the “Next” tab.
- Now click on the save button and rename the file name; your image will convert into PDF in a few seconds.
How Do You Convert Multiple Images to a Single PDF File?
- If you want to add more than one picture to a single PDF file simultaneously you can do so easily.
- You can use the Adobe Acrobat online tool to convert JPG to PDF.
- First, merge more than one picture into a single PDF file and convert every picture to PDF format.
- After converting all images to PDF, you can use the online Adobe Acrobat online PDF service to merge PDF files into a single PDF file.
- You can now download this merged PDF file that contains all jpg to PDF converted images.
Wrapping up:
This post will teach you how to convert your lovely pictures/images to PDF files to share them with others. This file format is supported by nearly all devices so it is useful and convenient. You can learn how to easily convert images to PDF on your Android phone in different possible and free ways. Thanks for hitting.