Increasing WiFi speed on Windows 10 is an easy task, you have to do some settings then you will be able to increase WiFi speed on Windows 10.
Windows 10 is an operating system that has many apps and software. They can consume a lot of internet data. So you have to disable some settings that consume internet data. No doubt, you can’t stop all apps & software that consume internet data. Running some apps & software is essential.
Table of Contents
Tips & Tricks for Increasing WiFi Speed on Windows 10
Let’s take a look at some settings and tips in which you can increase WiFi speed on Windows 10. Follow the instruction then you will be able to increase your WiFi speed without any troubles:
- Use Broadband Internet Connection
- Disable Automatic Windows Updates
- Disable Automatic Driver Updates
- Uninstall the Useless Apps & Software
- Trash the all Temporary Files
- Stop all the Background running apps
- Reset the Operating System.
Use Broadband Internet Connection
One of the most essential things that affect your WiFi speed is “Poor internet connection”. If you want to increase WiFi speed on the latest Windows 10 then you have used a broadband internet connection.
Without upgrading your internet connection, you can’t escalate your WiFi speed. Before the going to next tips you have to fix this issue.
Disable Automatic Windows Updates
Did you notice, Windows 10 is constantly updated that consumes a lot of internet data, and can decrease your WiFi speed? Before the go to disable it, you have to update it. Follow the instructions then you will be able to update and disable Automatic updates on Windows 10:
- Go into the search bar
- Write Window Updates
- Click on Windows Updates
- Check the Windows updates and update them.
Disable Windows 10 Automatic updates:
- Go into the search bar
- Type Services
- Scroll down and find Window Update.
Disable Automatic Driver Updates
Same as “Disable Automatic Windows updates”, you have to disable automatic driver updates. Before the disable updates, you have to update all Windows drivers.
Why do we need to disable automatic driver updates? Because automatic driver updates can also consume a lot of internet data so it can cause slow down the internet speed. So you must have to stop them. Follow the instructions then you will be able to disable the automatic driver updates on Windows 10 without any difficulties:
- Right-click on My PC
- Go into the Properties
- Click on Advanced System settings
- Click on Hardware
- Press on Device Installation settings
- Turn off the automatic driver updates.
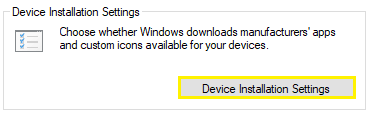
Before the disable automatic updates, make sure you have updated all Windows 10 drivers.
Uninstall the Useless Apps & Software
In this section, you have to uninstall all the useless apps & software from your computer. By doing this, you can boost your WiFi speed to the maximum level.
Why do you need to do that? Because some useless apps & software consume little bit internet data and sometimes can consume a lot the part of internet data. So you can’t find all and can’t stop them using internet data, this is an easy way to stop them from using internet data, you must have to uninstall them.
Follow the instructions then you will be able to uninstall useless apps & software from your computer:
- Go into the search bar
- Type “Add or Remove Programs”
- All apps & software will display
- Find useless apps and uninstall them by clicking on them.
Trash the all Temporary Files
If you want to clean and fast your computer with the increasing WiFi speed, then you must have trashed all temporary files. Follow the steps for trashing all temporary files:
- Go into the search bar
- Type “Run”
- Write “Temp”
- Open the temp folder and trash all files
- Then retype “%Temp%”
- Open the current folder and format all files
- Then again write “Prefetch”
- And delete all files.
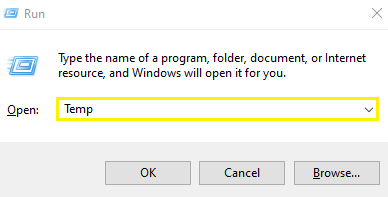
This way, you can clean your computer and also increase it a little bit WiFi speed. Make sure you follow the steps properly. Further, you can also format the drives and clean your computer.
Stop all the Background Running Apps
Stopping all the background running apps can be a useful method to boost up WiFi speed on Windows 10. What do you think? A lot of apps are running in the Windows 10 background; we can’t stop all but you at least can minimize them. Ensure that you didn’t stop Microsoft apps.
Reset the Operating System
Once you tried all steps and are still you have facing a slow WiFi speed problem, you have to reset your operating system. Don’t matter if you have a Mac, you can also reset the MacBook and can clean your Mac.
Recently, we published content that discussed completely how to reset the operating system. You can read and follow the step to reset your PC.
FAQs
How can I check my WiFi speed on Windows 10?
What factors can affect WiFi speed?
Can updating my network adapter driver improve my WiFi speed?
How can I optimize my router’s settings for better WiFi speed?
Can a WiFi extender or mesh network improve my WiFi speed?
What role does the placement of my router play in WiFi speed?
Can disabling background apps and prioritizing network traffic improve WiFi speed on Windows 10?
Final Thoughts
In this article, we discussed how to increase WiFi speed on Windows 10, and hope so you followed all instructions and fixed this issue but still have any issues related to the content, can ask through the comment box. We didn’t recommend you use any third-party apps to increase WiFi speed. Believe us, we fixed the slow WiFi speed issue by using the steps mentioned above. Hope this will be useful for you.